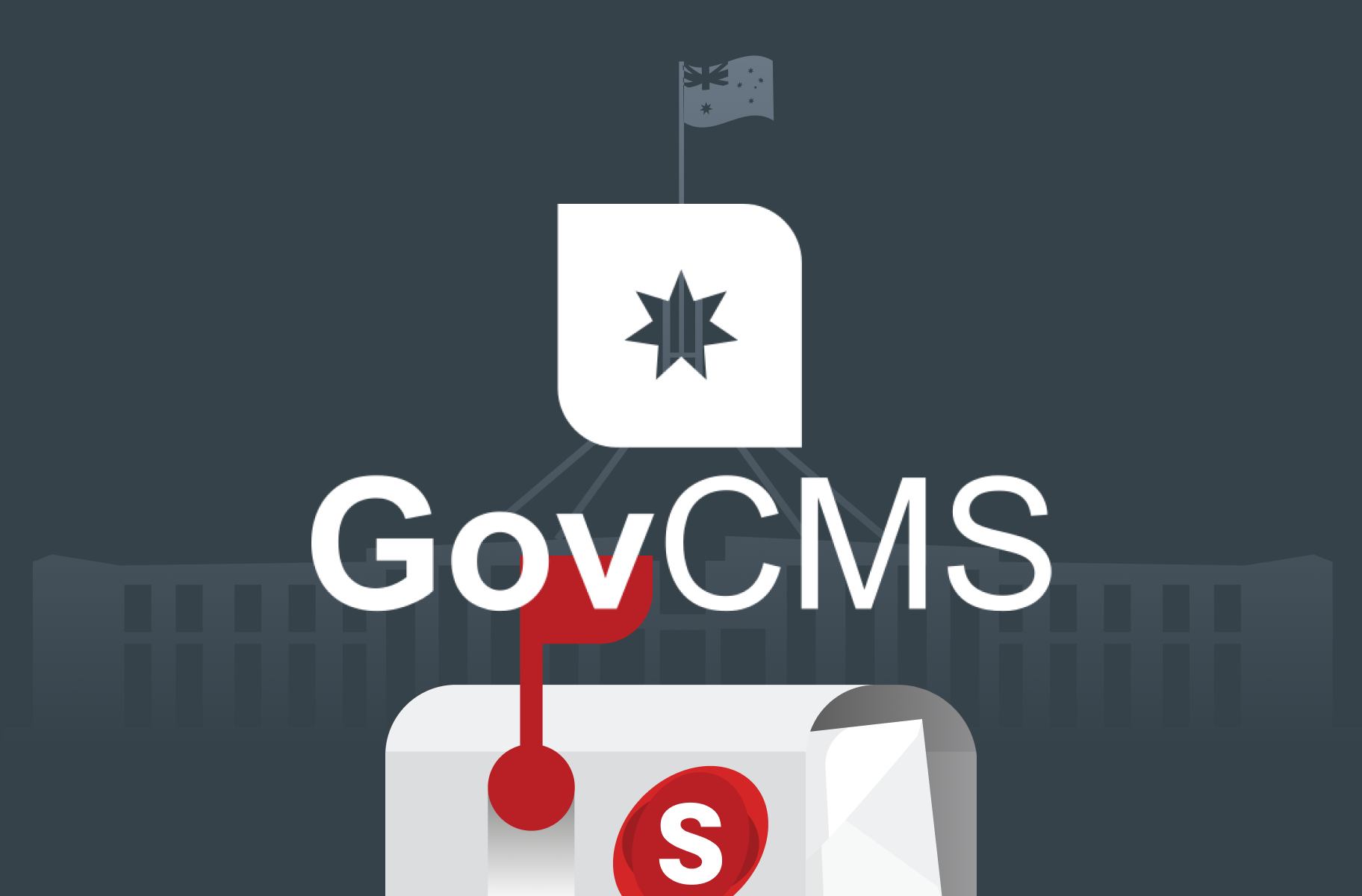Don’t forget to subscribe to our YouTube to stay up-to-date. You can also leave a comment on individual videos. Please note, we review all comments before they’re posted. You can find out more at http://salsa.digital/moderation-policy.
GovCMS content form overview
In this video, you’ll be given an overview of the content form and you’ll learn how fields are re-used across different content types.
Video sections
00:00 — Introduction
00:34 — Content form overview
02:37 — Re-used fields on content types
03:54 — Recap
Resource links
Overview of content create/edit (GovCMS Content Administration Manual)
Form fields and form (GovCMS Content Administration Manual)
Fields and (GovCMS Content Administration Manual)
Series info: GovCMS for Content Administration Series
Transcript
Introduction
Welcome to the GovCMS Content Administration Training series.
Hi, I’m Ivan from Salsa Digital and in this video, you’ll learn about the content form in GovCMS. We’ll cover the following two topics:
You’ll be given an overview of the content form
And you’ll learn about how fields are re-used across content types
Content form overview
In the previous video, we talked about the default content types that come with GovCMS and what they are used for.
Now let’s look at the content create and edit form in more detail. Because honestly, this is where you’ll spend most of your time, creating and editing content. So let’s go ahead and look at the standard page content type. Click on “Add content”, then “Standard page” and let’s take a look at this form in more detail.
First you have Title. This is used as the page title.
Then there’s Thumbnail where you can select an image as the page thumbnail.
Then we have the Body field. This is where all the important content goes. You can format the text and add links.
Then below the body is the Attachments field, any attached files will be displayed at the bottom of the page.
Then the featured image field should be used when you want to display an image above the body text on the page.
Then from “Full content” you can select a different layout for the page.
Then below that we have the Components field. This allows you to create components that’ll be displayed below the body field. These components can be basic such as the content component or something like an accordion. Now on your site, you may have extra components because it is not uncommon to create custom components.
Then at the bottom we have Save as, which allows you to set the moderation state of the page.
Then finally we have the Save and preview buttons.
Now the items on the right will be discussed in other videos, so we’ll cover it later.
Re-used fields on content types
And I should also mention that most of these fields here — like thumbnail, body, attachments, featured image and components — are reused on other content types. So if we go back and click on “news and media”, you can see most of the same fields as on the standard page.
We have:
- Title, thumbnail, body, attachments, featured image, components
But on this content type we have a few extra fields such as:
Categories
Media release type
And published date, time
Now, let’s look at the FOI content type. Let’s go back and click on FOI, we have:
- Title, thumbnail, body, attachments and components
But we also have specific fields:
Date listed
FOI release type
Log/reference ID
And proposed deletion date
So just be aware that fields can be shared across different content types.
Recap
Let’s now recap what we covered in this video. We talked about the content create and edit form and we talked about how fields can be shared across content types.