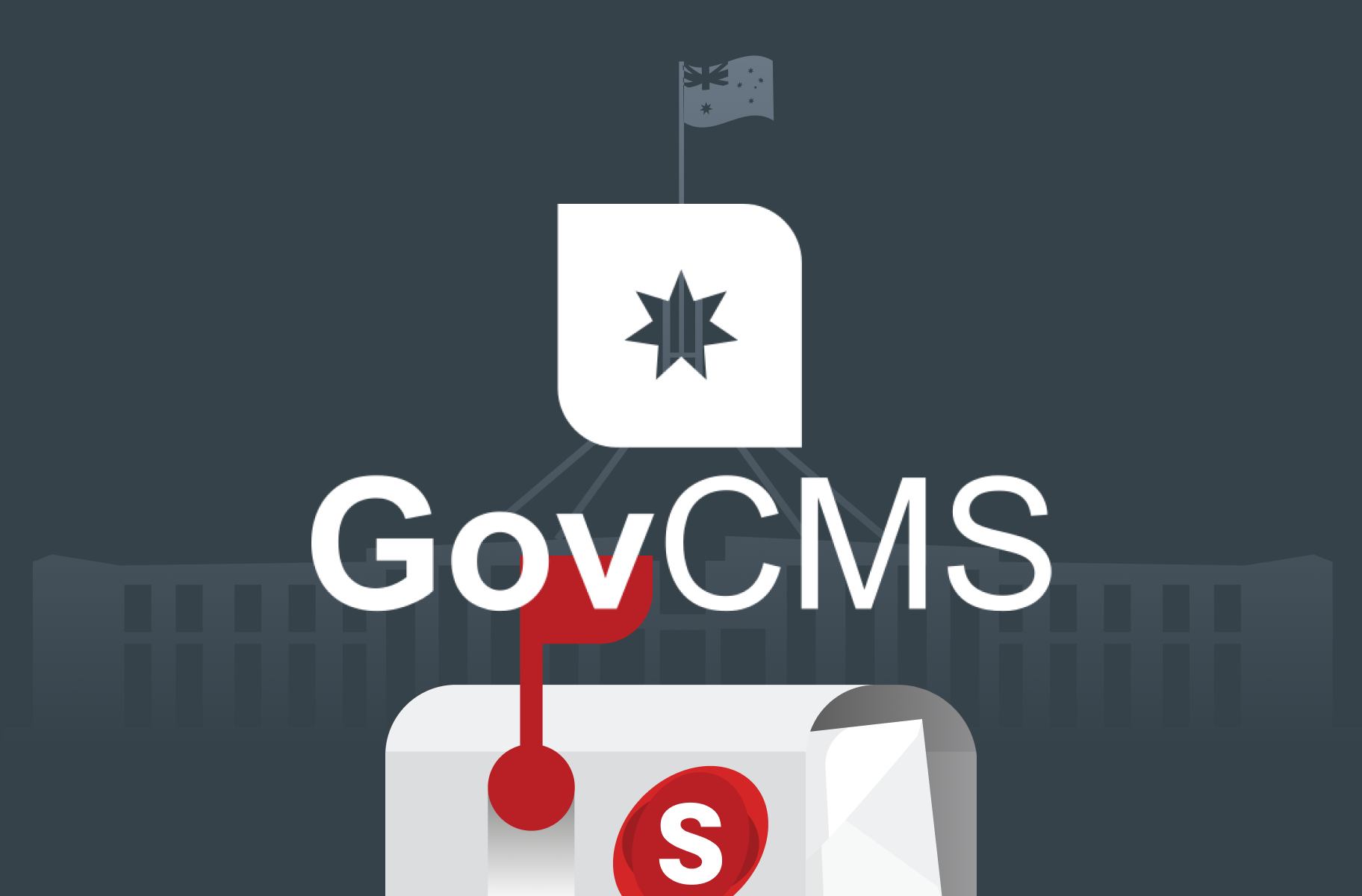Don’t forget to subscribe to our YouTube to stay up-to-date. You can also leave a comment on individual videos. Please note, we review all comments before they’re posted. You can find out more at http://salsa.digital/moderation-policy.
Content moderation in GovCMS
Learn how to moderate content using GovCMS.
Video sections
00:00 Introduction
00:36 Content moderation in GovCMS
01:48 Change content moderation state
03:26 View moderated content
Resource links
Content moderation in (GovCMS Content Administration Manual)
Series info: GovCMS for Content Administration Series
Transcript
Introduction
Welcome to the GovCMS Content Administration Training series. Hi, I’m Ivan from Salsa Digital and in this video, you’ll learn about the content moderation system in GovCMS. We’ll cover the following three topics:
- What content moderation is in GovCMS
- How to change the moderation state on content
- How to view moderated content
Content moderation in GovCMS
A content moderation workflow allows content to go through an approval process before it’s posted live on a website.
GovCMS comes with a default workflow which consists of four states:
- Draft
- Needs Review
- Published and
- Archived
If you want to publish a piece of content it must go from draft to needs review and then published. If you want to archive a page, it must be published first, then archived. I should also mention that user roles have different permissions when it comes to the content workflow. For example, the content editor role cannot publish content — only the content approver role can publish it. A content editor can create a page and set it to draft or needs review, but they can’t publish it. But this default workflow is often changed to suit content teams. So the moderation states may be a little different on your site.
Change content moderation state
You can change the moderation state from the content edit form. To demonstrate, let’s go and create a standard page. I’ll enter in “Content moderation” as the title, and I’ll paste in some dummy text into the Body field. Then scroll down to the “Save as” dropdown and you can see that we can select two states: draft or needs review.
Let’s leave it as draft and click on Save.
So far all we’ve done is created a standard page and set it to draft. Now let’s go back and edit the page again. Then scroll down, we can see that the current state is set to draft. Let’s change it now to “Needs review”.
Let’s go back and edit the page and the current state is “Needs review”, but now we can change the state to published, which will make this page publicly accessible, because remember, the default workflow is to first set the state to draft or needs review. Then “Needs review” to published.
Let’s select Published from “Change to” dropdown, and click on Save. And now have we published this page.
View moderated content
At this point, we created a page and published it. Now, if we go and create a draft or need review revision, we’ll end up with two versions of this page. Let’s go and edit this page, add a line into the body field and select draft, and click on Save. Now the draft version is visible from the “Latest version” tab, but if we click on view, this will show the published version.
The published version is still publicly accessible, whereas you’ll need to be logged in with the correct permissions to access the “Latest version” tab. Also if you go to the content management area, then click on “Moderated content” you can view any revision which is set to draft, needs review or archived. So let’s go and edit the content moderation draft.
- Set to needs review, then edit again, and set to it to published
And now we can’t see the revision because it’s published. So this “moderated content” page is a great way to keep track of all your draft, needs review and archived content. But if you need to look for any of your published content, you can do so from the content management area.
Recap
Let’s now recap what we covered in this video. First, we discussed how content moderation works in GovCMS. Then you learnt how to change the moderation state. And finally, you learnt how to view moderated content from the content management area.