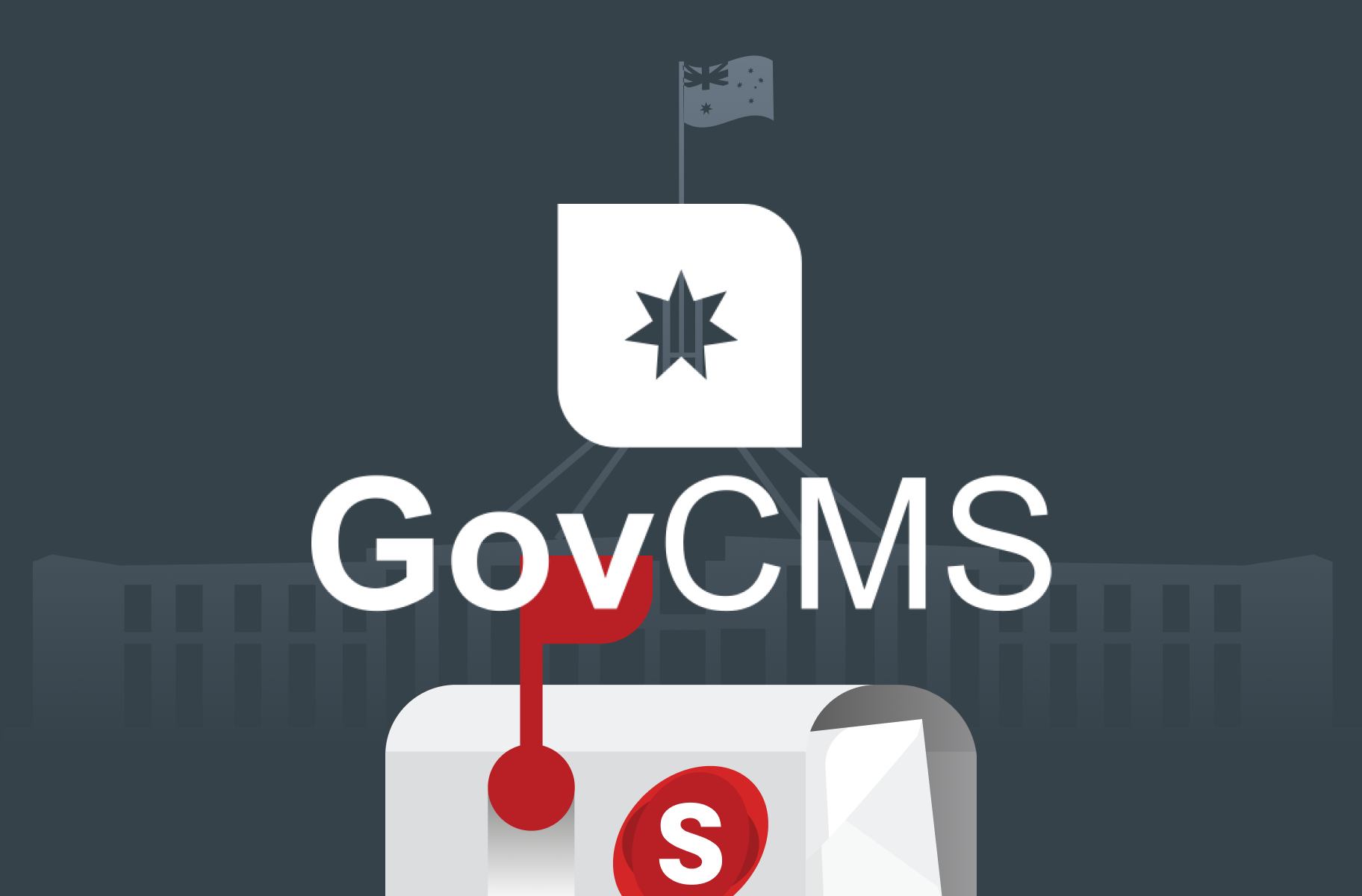Don’t forget to subscribe to our YouTube to stay up-to-date. You can also leave a comment on individual videos. Please note, we review all comments before they’re posted. You can find out more at http://salsa.digital/moderation-policy.
Create and bulk upload media assets
Learn how to create and bulk upload media assets.
Video sections
00:00 Introduction
00:34 Create media assets
04:14 Bulk upload
Resource links
- Managing files and media assets in (GovCMS Content Administration Manual)
Series info: GovCMS for Content Administration Series
Transcript
Introduction
Welcome to the GovCMS Content Administration Training series. Hi, I’m Ivan from Salsa Digital and in this video, you’ll learn how to create media assets and upload files. We’ll cover the following two topics:
- How to create a media asset
- How to bulk upload images and PDFs
Create media assets
Now that you have a good understanding of how media is stored in GovCMS, let's go ahead and create a media asset. Assets can be created in two ways:
First, you can create one by clicking on “Add media” on this page
Second, you can create an asset from one of the media fields on a content type, such as the standard page
But let’s create an asset from this page. So to begin, click on “Add media”. Click on “Add media”, and now you need to select a media type.
GovCMS comes with these five media types out-of-the-box:
First, we have Audio — this allows you to upload audio files such as an MP3 or WAV file
Then we have the File media type — you’d use this to upload PDFs, Word documents or spreadsheets
Then there’s the Image media type — this is used to upload images, such as PNGs, GIFs, or JPEGs, and it’ll be the most used media type
Then there is the Remote video media type — this allows you to embed videos from YouTube or Vimeo
And finally, you have the Video media type — which will let you upload a video file such as an MP4 file into the site
Instead of uploading the video directly into the site using the Video media type, I do recommend that you host your videos on a proper video hosting platform like Vimeo or YouTube and simply embed them using the Remote video media type. Your users will get an improved video player which works on all devices and it’s just a better all-round experience.
So let’s go ahead and upload an image. To do that click on Image. Enter in the name of the media asset, we’ll call it “Featured image”, click on Choose file and select the image, make sure you give it an alternative text, then click on Save. And here you can see the image we uploaded, with a nice resized thumbnail. And if we click on the name, we’re redirected to the edit page where we can change the name or alternative text.
One other thing I do want to mention is that if we click on “Add media” again and click on File, and we try to upload an image into this field, we’ll get a message saying it cannot be uploaded. This is because the file field on a media asset only allows certain file types or extensions. You can see below the field which extensions are allowed. And in this example, we can’t upload a JPEG because it’s not an allowed file type. If we were to go back and click on Audio, you can see that we can only upload MP3, WAV, AAC, and so on…
Bulk upload
We’ve looked at how to create a media asset with a single file, but what if you want to bulk upload a bunch of files at the same time.
We can do that by clicking on Bulk upload.
Click on “Select files” choose your files and click on Open, or simply drag-and-drop the files into this area. Let’s select an image and PDF, and wait for it to upload, then click Continue. Then you’re redirected to the media asset edit form, where you can see the file has already been uploaded, and we can edit the asset. For the PDF click on Save, then for the image add the alternative text and click on Save then we’re redirected back to the Media page and you can see the two new media assets right here. So if you need to upload 30 images in a single go then use the Bulk upload feature in GovCMS.
Recap
Let’s now recap what we covered in this video. First, we looked at how to create a media asset. Then you learnt how to use the bulk upload feature in GovCMS.