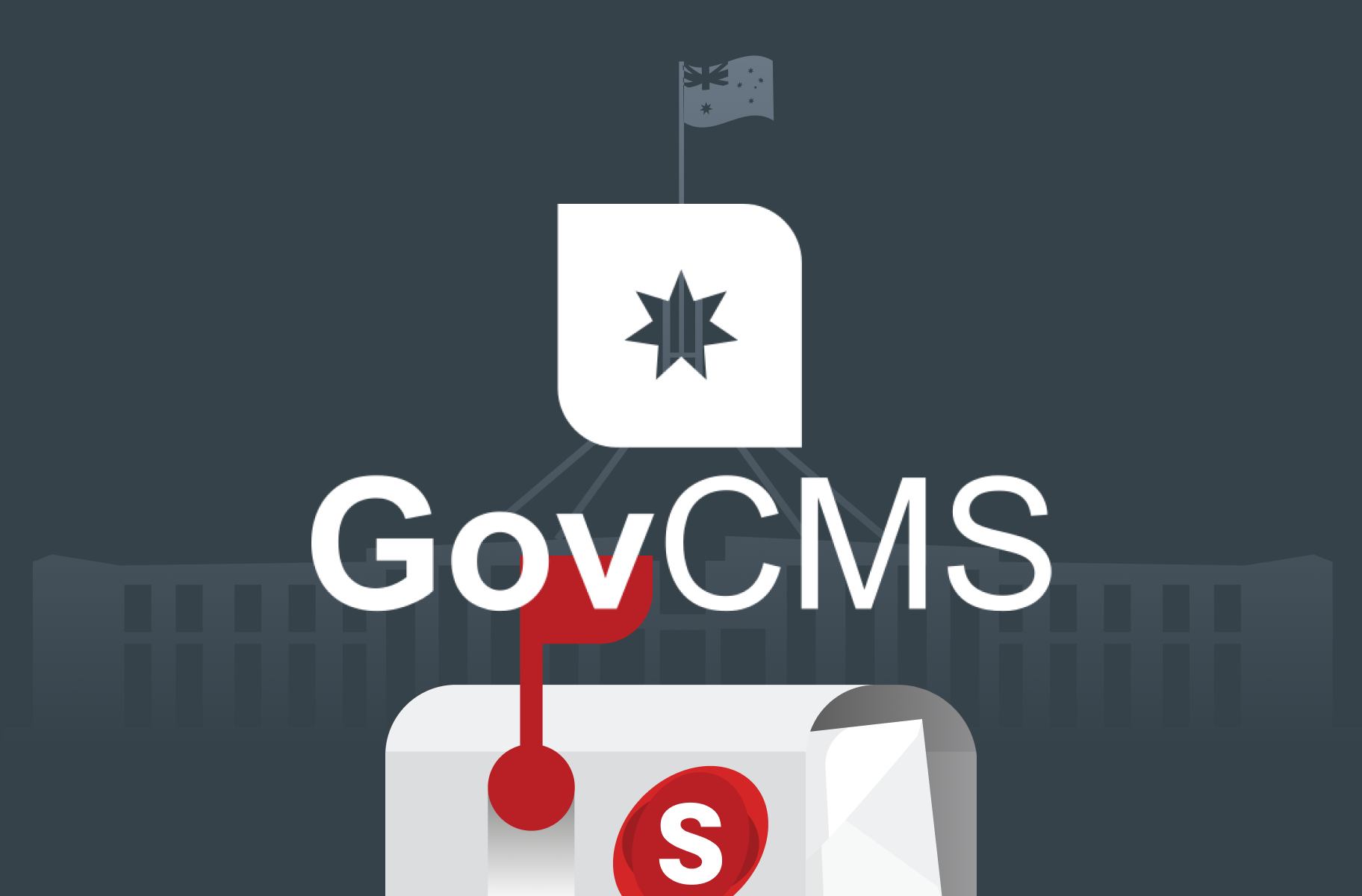Don’t forget to subscribe to our YouTube to stay up-to-date. You can also leave a comment on individual videos. Please note, we review all comments before they’re posted. You can find out more at http://salsa.digital/moderation-policy.
View and manage files and media assets in GovCMS
Learn how to view and manage media assets, and how to view physical files.
Video sections
00:00 Introduction
00:33 View and manage media assets
03:29 View physical files
Resource links
- Managing files and media assets in (GovCMS Content Administration Manual)
Series info: GovCMS for Content Administration Series
Transcript
Introduction
Welcome to the GovCMS Content Administration Training series. Hi, I’m Ivan from Salsa Digital and in this video, you’ll learn how to view and manage files and media assets in GovCMS. We’ll cover the following two topics:
- How to view and manage media assets
- How to see all the physical files in your site
View and manage media assets
One important feature of any content management system is the ability to create and manage media assets such as images or files. GovCMS allows you to upload and manage reusable media assets such as document files and images, which can be used across all of your content. To view files and media assets make sure you’re in the content management area and you should see two tabs:
- Files
- Media
Let’s start with Media. If you click on the Media tab from this page, you can upload and manage the reusable media assets on your site. If you want to upload, you can do so by clicking “Add media”, to upload individual files, or if you want to bulk upload just click “Bulk upload” and simply drag-and-drop files to upload. Then you can filter the assets by media name, type, published status or language. If I want to find all media assets with the keyword “event” in the name, I can type “event” into “Media name” and click on Filter.
And now only those media assets with that word will be returned. Let’s just remove the name from “media name” and click on Filter, so we can see everything.
Then from the action dropdown you can batch delete, publish or unpublish media assets.
Before you run an action make sure you select a few by checking the checkbox, or you can select all of them on this page by checking this checkbox.
And most importantly, from this table you can manage your media assets. You can see a thumbnail, media name, type (which is image), the author (this is the user who created the media asset) and you can edit and delete from the Operations columns. Let’s now click on Edit. Here you can change the name, you can see the uploaded file, change the alternative text, and you can also delete the asset from this page by clicking on one of the delete links.
View physical files
Now what’s the difference between a media asset and a file? A media asset references a physical file stored on the file system, but it also stores a lot of metadata such as the name, the author and when it was updated. If we click on Files, this will show you all the physical files that have been uploaded into GovCMS using a file or image field on a media asset, or any type of content. The files will mostly be documents such as PDFs or Word documents, and images.
On this page, you can filter by the filename, see when the file was uploaded using the “Upload date” and, if we click on the value in “Used in”, you can see where the file is used.
Now this page isn’t that useful, to be honest, and you’ll spend most of the time on the Media page managing the media assets. And eventually, this page will be removed.
So to summarise, if you want to see all of the physical files stored in GovCMS you can do so from this files page. And to upload and manage reusable media assets you can do that through the media page.
Recap
Let’s now recap what we covered in this video. First, we covered how to view and manage media assets. And then you learnt how to see all the physical files in your site.